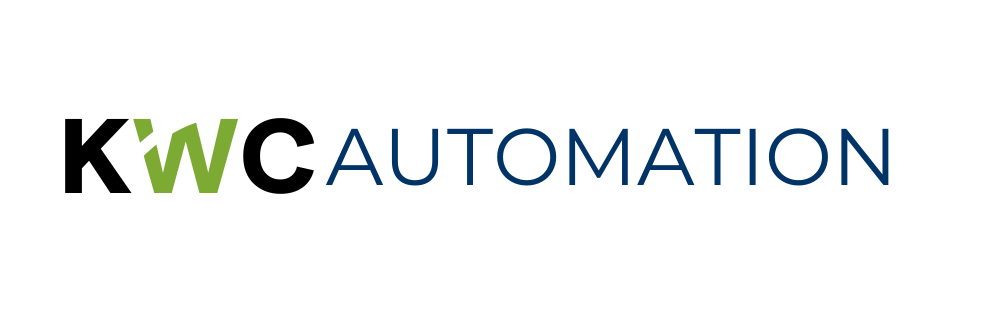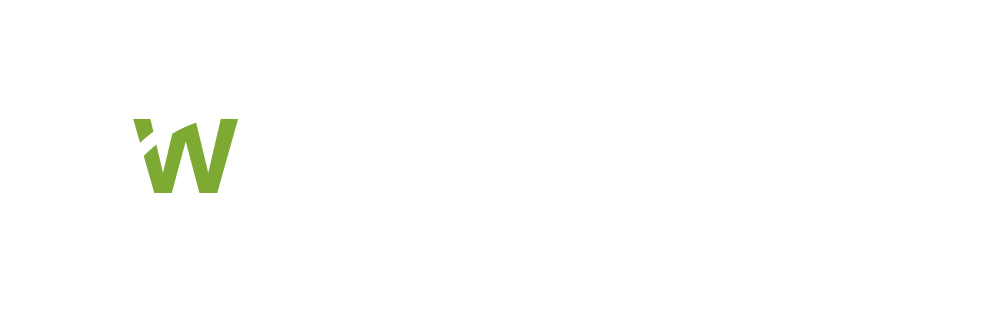Connecting to your OMRON CP1L-E PLC via Ethernet doesn’t have to be a complex task. This comprehensive guide will walk you through each step of the process, ensuring you can set up and connect to your PLC with ease. Whether you’re new to industrial automation or looking to make sure your connection is properly configured, this article is worth reading.
What Are the Pre-requisites for Connecting to the OMRON CP1L-E PLC?
Before diving into the connection process, it’s essential to gather all necessary components and ensure they are installed and ready for use.
Required Components:
- OMRON CP1L-E PLC with built-in Ethernet
- A computer or PC with CX-Programmer software
- Ethernet cable (preferably a crossover cable for a direct connection)
- Knowledge of your PLC’s default IP address
Ensure the Following:
- The PLC and computer are powered on.
- CX-Programmer is installed on your computer.
- The Ethernet cable is connected between the built-in Ethernet port on the CP1L-E and your computer.
How to Set the IP Address on Your CP1L-E PLC?
Configuring the correct IP address on your CP1L-E is crucial for successful communication.
- Default IP Address: The CP1L-E comes with a default IP address of 192.168.250.1.
- Setting the IP Address:
- Navigate to the PLC’s settings using CX-Programmer.
- Change the IP address to match your network configuration, e.g., 192.168.250.2.
- Save and Restart: After setting the new IP address, save the configuration and restart the PLC to apply changes.
How to Configure Your Computer’s Network Settings?
To communicate with the PLC, your computer must be on the same network.
- Access Network Settings:
- Go to your computer’s network adapter settings.
- Select the Ethernet adapter connected to the PLC.
- Set IP Address:
- Assign an IP address in the same subnet as the PLC. For example, 192.168.250.3.
- Set the Subnet Mask to 255.255.255.0.
- Apply Changes: Click OK to save the settings.
Step-by-Step Procedure to Connect and Communicate with the PLC
With both the PLC and computer configured, you can now establish a connection.
Step 1: Open CX-Programmer
- Launch CX-Programmer on your computer.
- Open your existing project or create a new one.
Step 2: Configure the PLC Node
- Right-click on the PLC in the project tree.
- Select Change PLC and ensure the device type is set to CP1L-E.
- Set the Node number to match your PLC’s settings.
Step 3: Establish Communication
- Go to Options > Communication Settings.
- Choose Ethernet as the Network Type.
- Enter the IP address of the PLC (e.g., 192.168.250.2).
- Click OK to confirm.
Step 4: Connect to the PLC
- Click the Online button or select Work Online from the main menu.
- CX-Programmer will attempt to connect to the PLC using the specified settings.
- Once connected, you can monitor and program the PLC directly.
Troubleshooting Common Connection Issues
Even with careful setup, you might encounter issues. Here’s how to address them:
Verify Network Configuration
- Make sure the IP addresses are correctly set on both the PLC and computer.
- Ensure there are no IP address conflicts on the network.
Check the Ethernet Cable
- Use a reliable Ethernet cable; faulty cables can prevent communication.
- For a direct connection, a crossover cable is recommended.
Firewall and Security Settings
- Ensure that your computer’s firewall isn’t blocking CX-Programmer.
- Add exceptions if necessary.
PLC Status
- Check the PLC’s Ethernet port indicators. Blinking lights typically indicate activity.
- If no lights are present, there may be a hardware issue.
FAQs
Can I connect multiple PLCs to my computer via Ethernet?
Yes, you can connect multiple PLCs by using a network hub or switch. Assign unique IP addresses to each PLC.
What if I forgot the PLC’s IP address?
You can reset the PLC to its default IP address by following the manufacturer’s instructions or use CX-Integrator to scan for devices.
Is it possible to connect to the PLC over a wireless network?
While the CP1L-E doesn’t support wireless connections natively, you can use a wireless Ethernet bridge or router.
Do I need special software to program the CP1L-E PLC?
Yes, CX-Programmer is required to program and communicate with the CP1L-E PLC.
How do I ensure the connection is secure?
Implement network security measures like using a secure network, keeping software up to date, and following best practices for industrial network safety.
Can I use other OMRON software with the CP1L-E PLC?
Yes, CX-Integrator and other OMRON tools can be used for advanced configurations and network management.
Conclusion
Remember these key points when connecting to your OMRON CP1L-E PLC via Ethernet:
- Ensure all devices are on the same network with matching IP addresses.
- Use the correct Ethernet cable for your connection type.
- Configure the PLC and computer settings carefully.
- Troubleshoot using the steps provided if you encounter issues.
- Refer to OMRON’s official documentation for detailed information.
Looking for a reliable Omron industrial parts supplier? Please contact us! We have a large stock of brand new, original Omron products ready for immediate shipment. Let us help you meet your automation needs today.